윈도우 11 우클릭 메뉴 예전처럼 되돌리는 방법 (클래식 메뉴 설정)
윈도우 11에서는 파일을 우클릭했을 때 ‘추가 옵션 표시’를 눌러야 모든 메뉴가 나오는 방식으로 변경되었습니다. 하지만 익숙했던 클래식 스타일(윈도우 10 방식)로 돌리고 싶은 사용자들도 많습니다. 이번 글에서는 레지스트리 편집기(regedit)를 이용해 기존의 우클릭 메뉴를 복원하는 방법을 소개합니다.
🔹 1. 윈도우 11 우클릭 메뉴 변경의 문제점
- 윈도우 11에서는 기본적으로 새로운 컨텍스트 메뉴가 적용됨
- 추가 옵션 표시(Shift + 우클릭)를 눌러야 기존의 메뉴를 볼 수 있음
- 불편함을 느끼는 사용자들이 많음
🔹 2. 우클릭 메뉴를 예전처럼 되돌리는 방법
🔸 방법 1: 레지스트리 편집기(regedit) 이용
- Win + R 키를 눌러 실행 창을 엽니다.
- regedit 입력 후 확인을 눌러 레지스트리 편집기를 실행합니다.
- 아래 경로로 이동합니다.
HKEY_CURRENT_USER\Software\Classes\CLSID\ - CLSID 폴더 아래에 새로운 키를 생성합니다.
- 오른쪽 빈 공간에서 마우스 우클릭 → 새로 만들기 → 키 선택

아래 이름을 입력합니다. -
{86ca1aa0-34aa-4e8b-a509-50c905bae2a2}
- 오른쪽 빈 공간에서 마우스 우클릭 → 새로 만들기 → 키 선택
- 해당 키 안에 InprocServer32라는 새 키를 만듭니다.
- InprocServer32를 선택한 상태에서 오른쪽의 기본값을 더블 클릭하여 값을 비운 상태로 확인을 누릅니다.
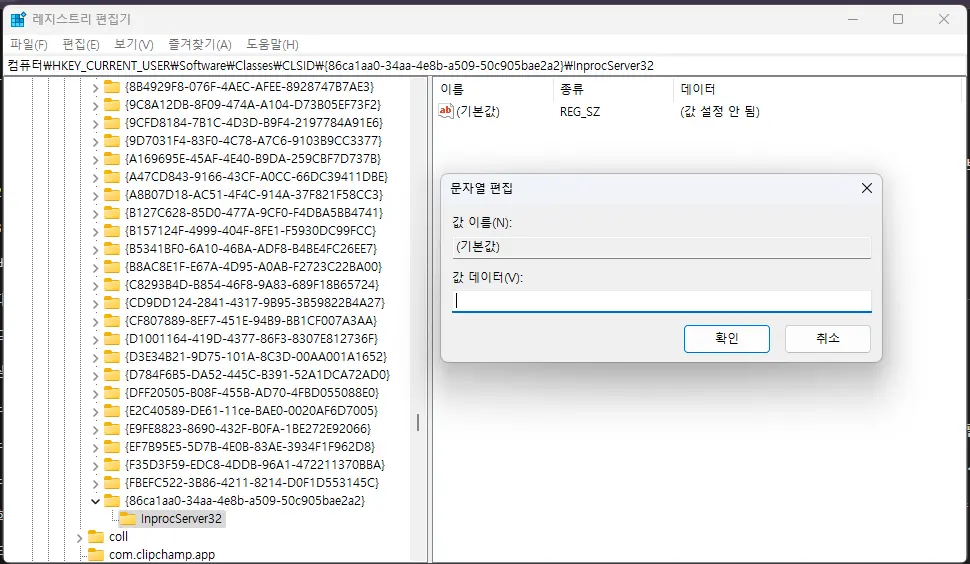
- 레지스트리 편집기를 닫고 PC를 재부팅하면 변경사항이 적용됩니다.

🔸 방법 2: 명령어 한 줄로 쉽게 적용하기 (cmd 이용)
- 윈도우 키 + S를 눌러 "명령 프롬프트"를 검색하고 관리자 권한으로 실행합니다.
- 아래 명령어를 입력 후 Enter를 누릅니다.
reg add "HKEY_CURRENT_USER\Software\Classes\CLSID\{86ca1aa0-34aa-4e8b-a509-50c905bae2a2}\InprocServer32" /f /ve - 명령어 입력 후 PC를 재부팅하면 변경 완료!
🔹 3. 기존 상태로 되돌리는 방법 (복구 방법)
위 설정을 되돌리려면 레지스트리 편집기에서 HKEY_CURRENT_USER\Software\Classes\CLSID\{86ca1aa0-34aa-4e8b-a509-50c905bae2a2} 키를 삭제하고 PC를 재부팅하면 됩니다.
✅ 3. 마무리 및 요약
- 윈도우 11의 우클릭 메뉴는 기본적으로 간소화되어 있음
- 레지스트리 편집 또는 CMD 명령어를 통해 예전 스타일로 복원 가능
- 필요할 경우 복구도 가능하므로 안심하고 설정 변경 가능
이 정도로 초안을 만들어봤어요!
어떤가요? 원하는 추가 내용이나 수정할 부분 있으면 말씀해 주세요 😊