오토캐드 클래식 버전으로 변경하는 방법 (버전 다운 없이)

오토캐드(AutoCAD)는 버전이 업그레이드되면서 기존의 '클래식' 작업 공간이 기본적으로 제공되지 않습니다. 하지만 버전 다운 없이도 클래식 환경을 사용할 수 있는 방법이 있습니다. 이번 글에서는 최신 오토캐드에서 클래식 인터페이스로 변경하는 방법을 단계별로 설명합니다.
1. 오토캐드 클래식 버전이 사라진 이유
AutoCAD 2015 버전부터 'AutoCAD Classic' 작업 공간이 기본적으로 제공되지 않습니다. 이는 리본(Ribbon) 인터페이스가 주류가 되었기 때문인데, 많은 사용자가 여전히 기존 클래식 환경을 선호하고 있습니다. 하지만 설정을 변경하면 최신 버전에서도 클래식 스타일을 유지할 수 있습니다.
2. 오토캐드 클래식 인터페이스로 변경하는 방법
방법1 : 작업공간(Worskpace) 직접 설정하기
-
- 명령어 창에서 -TOOLBARS 입력 후 Enter명령어 입력
- 여기서 " - " 하이픈 입력이 중요하다. 하이픈 " - "을 입력하지 않으면 아래와 같은 창이 뜨기 때문이다.

정확히 입력하면 아래와 같이 " 도구막대 이름 또는[ALL]:" 문구가 나오게된다.

- 도구모음 활성화
- ALL 입력 후 Enter → 모든 도구모음 표시
- 또는 개별적으로 필요한 도구모음(DRAW, MODIFY, LAYER 등)을 활성화 가능
모두 활성화 시키면 다음과 같은 것들이 팝업으로 표시된다.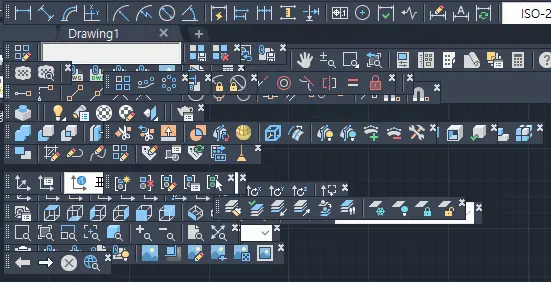
그럼 'AutoCAD Classic' 작업 공간 만들기 1단계는 성공이다.
- 리본 인터페이스 숨기기
- RIBBONCLOSE 입력 후 Enter
- 리본 메뉴가 사라지면서 클래식 UI로 변경됨
- 작업 공간 저장
- WSSAVE 입력 후 Enter
- 자신에게 필요한것만 배치하고
- 원하는 이름(예: Classic)으로 저장

방법 2: 클래식 작업 공간 파일(CUIX) 가져와서 적용하기
이미 클래식 UI를 설정한 사용자와 .CUIX 파일을 공유하면, 직접 설정하지 않고도 쉽게 클래식 인터페이스를 적용할 수 있습니다.
제가 위에 설정한 화면 그대로 유지하려면 아래 파일을 다운로드합니다.
- 다운받은 *.CUIX 파일을 AutoCAD 설정 폴더에 복사
- 기본적으로 C:\Users\사용자명\AppData\Roaming\Autodesk\AutoCAD 20XX\RXX.X\enu\Support 폴더에 저장
- 또는 원하는 경로에 저장 가능
- 명령어 창에서 CUI 입력 후 Enter
- 사용자 인터페이스 창(Customize User Interface) 열기
- [전송(Transfer)] 탭에서 *.CUIX 파일 불러오기
- 좌측 "Customizations in Main File"에서 불러올 수 있도록 Open 클릭
- 저장한 .CUIX 파일 선택 후 열기
- 적용하기
- 불러온 클래식 작업 공간을 현재 작업 공간으로 설정
- OK 버튼을 눌러 창 닫기
- 명령어 창에서 WSCURRENT 입력 후 Enter → 불러온 클래식 작업 공간 이름 입력
3. 설정저장 및 유지 방법
- 적용한 작업 공간이 매번 유지되도록 WSSAVE 명령어를 입력하고 저장
- 필요하면 WORKSPACEEXPORT 명령어로 .AWS 파일로도 저장 가능
- 여러 대의 PC에서 동일한 환경을 유지할 때 매우 유용
4. 마무리
위 방법을 적용하면 최신 버전의 AutoCAD에서도 클래식 환경을 유지하며 작업할 수 있습니다. 오토캐드의 인터페이스는 사용자의 작업 스타일에 따라 효율성이 달라지므로, 본인에게 익숙한 설정을 적용하는 것이 중요합니다.
👉 도움이 되셨다면 공유해주세요! 😊